Gallery Auto Add Rules
As a Kapost Admin, you have the ability to configure rules in Gallery that will sort content into the right collection for you. This feature saves you the time and effort of manually adding content to specific collections. You can choose to have content automatically sorted via the Auto Add Content setting or you can manually approve content to be sorted into your collections when it meets the rules.
Note: You can set up a Gallery Custom Tab that allows you to direct Kapost users to a specific content collection in Gallery. This enhancement streamlines the user experience by landing the user on a specific collection of content rather than a generic Gallery page. Admin users can activate the feature and apply specific rules to determine what content is automatically added to a collection. Go to Gallery Custom Tab to learn more.
To set up rules, go to Gallery then click Manage Content in the upper-right hand corner. Next, select the collection from the list on the left hand side that you would like to create rules for. Once you have selected a collection, click Settings in the upper-right hand corner.
On the Settings page, scroll down until you see Collection Rules.
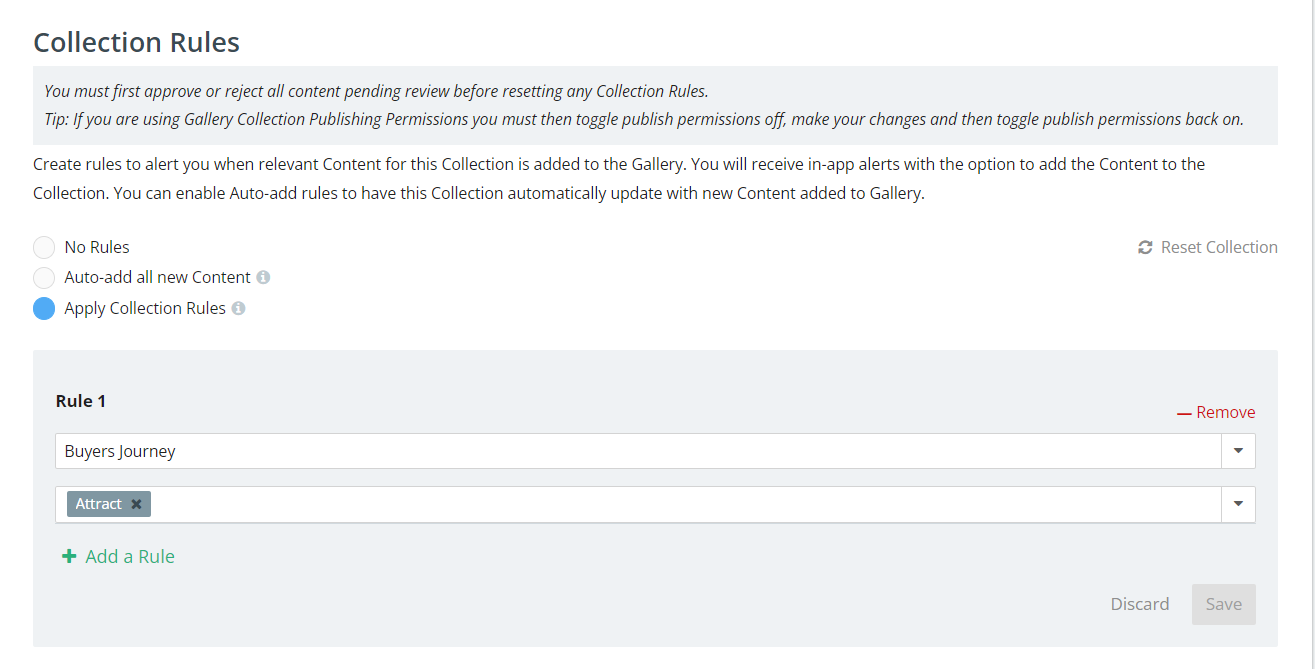
Gallery Rules
- If you have multiple rules set up, then those rules function as AND (ex: A post must be a blog post content type AND have the persona CMO AND buying stage Consideration tagged). If the rule has multiple tags within it, that acts as an OR (ex: A post must be a blog post OR graphic OR collateral AND have the persona CMO)
- When you create a collection and rules, it evaluates all content to see what fits and it puts it into the collection. Sorting can take up to 5 minutes so be patient.
- When you add new content to the gallery, it also gets evaluated to go into collections where it fits the rules.
- When content is completed in Studio and uploaded to a Gallery Collection, it is not automatically published. You must give the content a URL in Studio.
- If you ADD a tag on a content asset that's already in the Gallery, that content will be evaluated for it's new tag.
- If you REMOVE a tag on a content asset that's already in collections, that content will NOT be removed from any collections.
- If a new rule is added to a Collection that already had a rule(s), all content in the Gallery will be evaluated for the new value(s) and added only if it fits the new value(s). No content will be removed from the collection.
- If content is removed from the Galley and then re-added, it will be sorted from scratch and will only exist in the collections where it matches the rules at that time it's re-added.
- If content is manually removed, or declined from being added to a collection, it will no longer appear in the collection - regardless of rule changes - unless you reset the collection or manually add it back into the collection.
Reset Collection
If you have made many adjustments to your taxonomy and/or collection structure, you may want to take advantage of the Reset Collection function. This will remove all content from the collection and re-add all content that matches ONLY the rules at the time the collection was reset. All content manually removed from the collection will be “blacklisted” from the collection until you reset the collection. At that time, previously "blacklisted" content will go away and that content can be added back into the collection if it matches the rules.
To learn more about managing the setting, refer to Gallery Collection Setting.